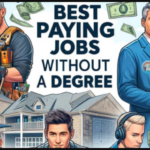Android phones have lots of perks: some come with amazing cameras, Google apps built-in and preloaded, and plenty more. But these smartphones are also at risk of potential threats like hackers or malware. You’ll want to check your apps, stop sites from tracking you, and more.
Be sure to follow our steps to change your Android privacy settings today.
Settings may vary depending on your Android phone’s manufacturer
CLICK TO GET KURT’S CYBERGUY NEWSLETTER WITH QUICK TIPS, TECH REVIEWS, SECURITY ALERTS AND EASY HOW-TO’S TO MAKE YOU SMARTER
Change your Android privacy settings
Permission Manager
Apps collect all sorts of data from their users, and sometimes you don’t even realize what you’ve given them permission to look at. You should review each app and the permissions you’ve granted – so apps that don’t need your location, don’t have access to it.
- Open your Settings
- Tap Privacy
- Tap Permissions Manager
- Tap each app one at a time, and decide what each app should have “allowed.”
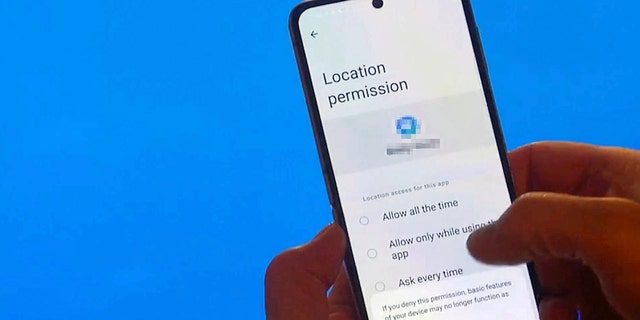
Encrypt your Android phone
If you have an Android device from before 2015, it may not have come already encrypted. This means your data could be compromised, and you’ll want to turn this setting on manually.
- Open your Settings
- Tap Security
- Tap Advanced
- Tap Encryption and Credentials
- If your phone isn’t already, you’ll see the option to tap Encrypt phone (this may take some time)
If you don’t see this option, your phone is likely newer and is already encrypted.
Google Chrome Safe Browsing Protection
While Google Chrome is preloaded on many Android devices, it does have its own security risks. Google Chrome has its own privacy settings you can adjust, and some experts even recommend not using Chrome at all for safety reasons. But it is a handy and powerful browser, so using Safe Browsing protection could be a great alternative to deleting it.
USE APPLE, GOOGLE, FACEBOOK OR TWITTER? HERE’S HOW TO FIND OUT WHAT THEY KNOW ABOUT YOU
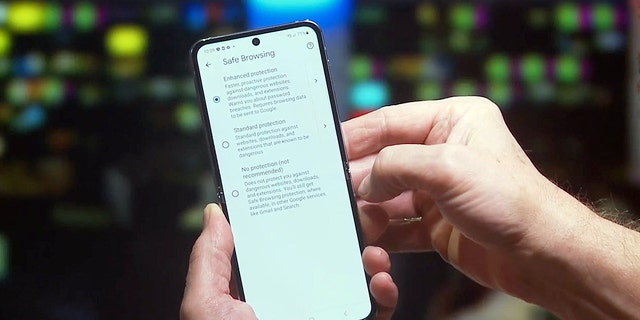
Safe Browsing helps monitor websites as you browse the internet, and can help identify if you run into an unsafe website, link, or ad. You may get a warning like this that tells you the website you’ve tried to reach is unsafe:
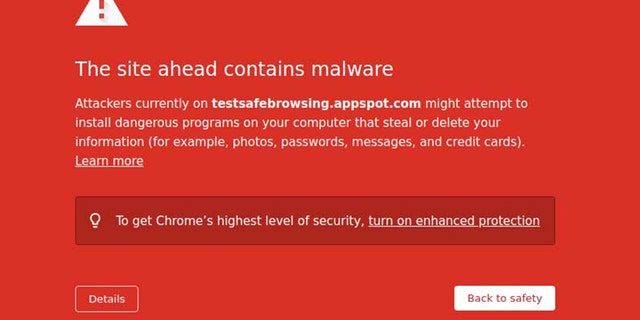
- Open the Google Chrome app on your Android
- Tap More with the three dots
- Tap Settings
- Tap Privacy and Security
- Tap Safe Browsing
- Then you can choose the level of “Safe Browsing” you want to use: enhanced protection, standard protection (we recommend this one, so you can choose if you want to send Google information or not), or no protection
IPHONE EMERGENCY SERVICE HELPS RESCUE PAIR AFTER CRASH IN SOUTHERN CALIFORNIA FOREST
Turn “Do Not Track” on
Android phones allow you to send a request to websites you browse that asks for them to not track you while using Google Chrome. It’s important to note that requesting them not to request or track your data doesn’t guarantee it, because a website may still choose to track your information. However, it’s better than not requesting it, as some websites will honor this request.
- Open the Google Chrome app on your Android
- Tap More with the three dots
- Tap Settings
- Tap Privacy and Security
- Tap Do Not Track
- Turn the setting on to request sites not to track you